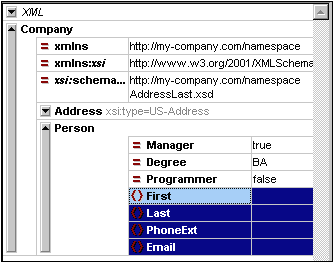|
| 上一页 首页 下一页 |
|
在Text视图中填入数据 |
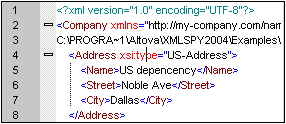
| |
| 1. | 选择菜单项View | Text view,或直接点击主窗口底部的Text选项卡。现在您可以看到在文本格式下进行语法分色显示的XML文档。 |
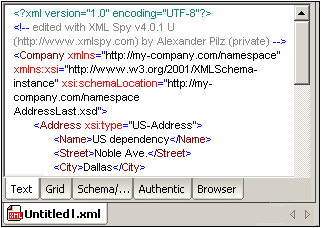 |
| 2. | 将文本光标移到Address元素的尾标签(end tag)之后,按回车键添加一个新行。 |
| 3. | 在这里输入一个小于号“<”。这时将出现一个列表,其中列出了此处允许出现的所有元素(根据指定的schema)。由于这里仅允许出现Person元素,因此这里只列出了它一个元素。 |
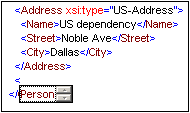 |
| 4. | 在列表中选择Person ,Person元素及其属性Manager将被插入。 |
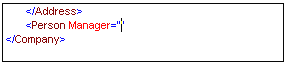 |
| 5. | 此时,文本光标定位在一个空的双引号“”中,按一下T键,下拉列表中的true将被选中。 |
 |
| 按回车键将true插入当前光标位置。 |
| 6. | 把光标移到行尾(也可以按一下End键),接着按一下空格键。这将打开一个下拉菜单,其中列出了此处允许出现的所有属性(attriubte)。Attributes窗口中也会用红色标出此处允许出现的属性。由于Manager属性已经出现过一次了,因此它在列表中呈灰色。 |
| |
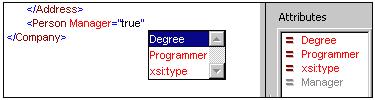 |
| 7. | 用下箭头键移到Degree上,然后按回车键。 这时将出现另一个列表框,其中列出了这里可用的预定义枚举值(BA、MA和PhD)。 |
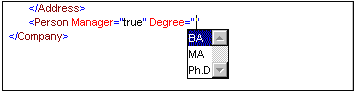 |
| 8. | 用下箭头键移到BA上,然后按回车键。把光标移到行尾(也可以按一下End键),接着按一下空格键。现在,Attributes窗口中的Manager和Degree都已成为灰色的了。 |
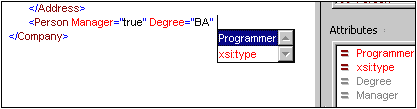 |
| 9. | 用下箭头键移到Programmer上,然后按回车键。 |
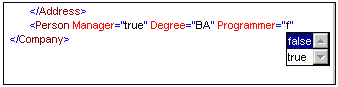 |
| 10. | 按一下F 键,再按回车键。 |
| 11. | 把光标移到行尾,输入大于号“>”。XMLSpy 2005将自动为您插入Person元素下应有的子元素。(注意:Title元素是可选的,它不会被自动插入。)被自动插入的元素都具有成对的首标签(start tag)和尾标签(end tag),但是内容为空。 |
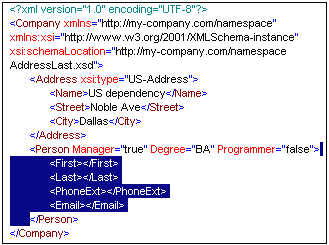 |
| |
| |
| |